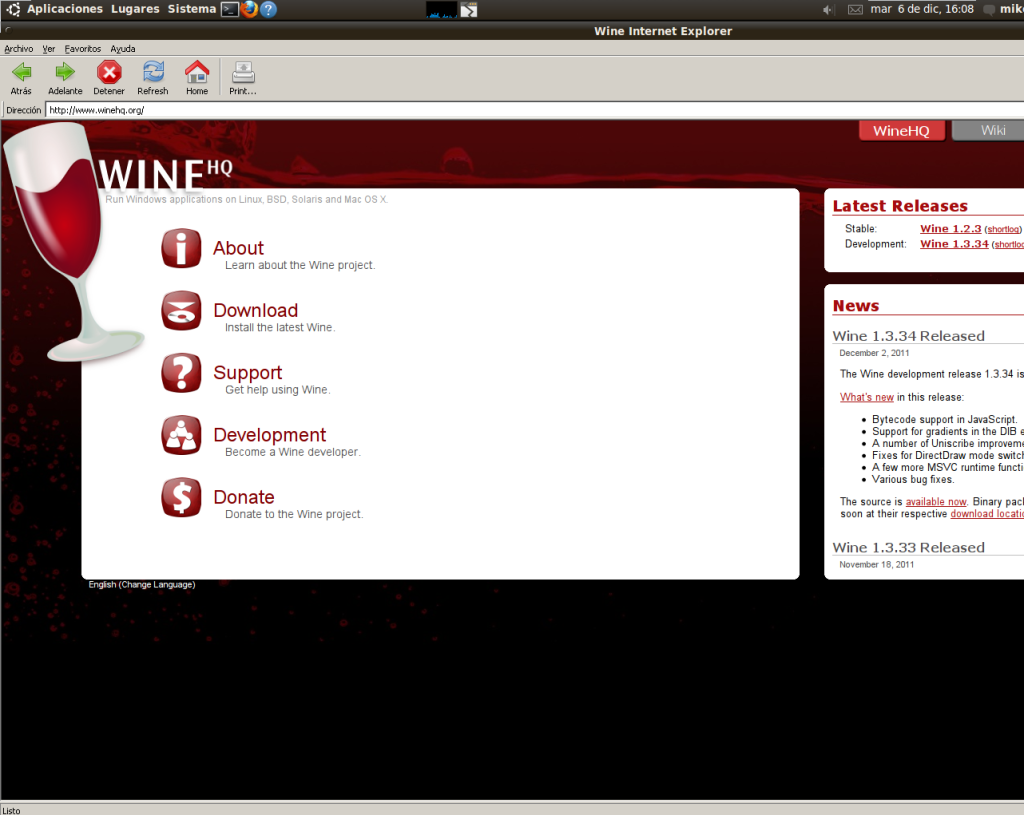¿Cómo proteger tu red Wi-Fi? Aprende a proteger tu conexión a Internet
Tengo que dar en primer lugar las gracias por estos últimos comentarios que he podido ver en algunas de las entradas creadas, muchas gracias a todos/as…
¿Cómo proteger tu red Wi-Fi? Empresas y particulares, aprende a proteger tu conexión a Internet es una entrada para todos aquellos que quieran tener su conexión a Internet lo más protegida posible con las herramientas comunes que nos podrá proporcionar cualquier servidor de Internet como puedan ser Jazztel o Telefónica y es que estoy viendo que cada vez son más los aficionados, por que no tienen otra palabra, que se dedican a ir casa por casa con su notebook y su WifiSlash o similares robando todas las claves de redes vecinas que pueden y con ello, ganarse unas pelas extras e ilegales. Pues esta entrada va a ser para tratar de poner todas las trabas posibles a esas personas por si se da el caso que somos nosotros blanco de sus ataques y por que nosotros desde este blog somos lo que se denomina “SOMBRERO BLANCO” o White hats en Inglés, y que viene a decir que somos programadores pero que luchamos contra los que se dedican a crear virus informáticos, o a romper claves de seguridad de redes o a entrar en bases de datos ajenas, etc siempre que no sea con un motivo bien justificado y siempre con permiso sus propietarios. Así que vamos a ver como podemos ajustar las medidas de seguridad en nuestros aparatos para que esto no pase.
Nosotros vamos a hacer las pruebas con un router proporcionado por Jazztel hace muy poquito tiempo de la marca Huawei el modelo HG 532g para ser más exactos, pero básica mente vamos a poder hacer lo mismo con cualquier marca y modelo.
Lo primero que tendremos que hacer será ver que modelo de router tenemos ya que los más modernos suelen traer buenas encriptaciones mientras que los más antiguos no, si sabemos cual es el modelo exacto que tenemos podemos ir a Internet para averiguar que tipo de encriptación trae, una vez hecho esto verificaremos que se puede usar el tipo WPA2 (Wi-Fi Protected Access 2) o WPA-PSK (Pre-Shared Key) en todo caso y nunca la WEP (Wired Equivalent Privacy) ya que esta es la más sencilla de romper o desencriptar, para resumir esto un poco, una clave encriptada con WPA2 para que se pueda romper, primero tiene que estar escrita en un diccionario (archivo de palabras, muchas palabras, para compararlas con nuestra clave), si no está previamente en este archivo o diccionario de claves nunca se podrá averiguar, el mecanismo el es siguiente, cuando la clave es encriptada lo que queda es un cadena bastante grande de números, letras y símbolos, cuando se intenta romper esa cadena lo que se hace es ir encriptando palabras al azar para después ir comparando una por una esas palabras encriptadas con la original o buscada, si ambas cadenas encriptadas coinciden será signo de que se ha encontrado clave correcta y que se ha roto la encriptación pero siempre después de que se comparen y se vea que ambas son exactas, es por eso que para que nuestra clave se pueda descifrar primero ha de existir en el diccionario, siempre a la fuerza, la conclusión es que si tenemos este tipo de encriptación y ponemos una clave del tipo manolo24 o pezygato lo más seguro es que estén en algún diccionario y que sean fáciles de romper, por el contrario si escribimos una clave del tipo slr32jsEWR:3/43*lks va a ser muy difícil que esté en un diccionario previamente y por lo tanto casi imposible de romper o desencriptar, siempre tendremos que evitar las palabras con significado porque serán las primeras que estarán en los diccionarios, mezclaremos las mayúsculas y minúsculas con números y signos para que sea más fuerte y como primera medida de seguridad sabremos que tenemos una primera barrera difícil de saltar, no imposible por que proteger al 100% cualquier tipo de datos informáticos no se puede pero si lo suficiente más del 90% como para que sea tan difícil que solo unos pocos puedan hacerlo. Entonces ya sabéis como primer paso comprobar el tipo de encriptación que podeis utilizar con vuestro router y en caso de poder usar la WPA2 aseguraos que la teneís puesta, ahora diré como se puede hacer esto, y crear un contraseña para la conexión wifi que no tenga ningún significado, que sea grande y que mezcle números con letras mayúsculas y minúsculas, también con algún signo.
Tanto para ver el tipo de encriptación que estamos usando en nuestro router, como para ver a cuantos pc’s estamos dando acceso, para ver los números MAC de esos pcs que se conectan y un montón de cosas más vamos a tener que acceder a la página de configuración de nuestro aparato, acceso a la configuración del router. ¿Còmo hacemos esto? muy fácil, necesitamos la dirección IP de tu router en la red, para esto y siempre con sistema operativo Windows, vamos a Inicio, Programas, Accesorios y Simbolo de Sistema, o en versiones modernas de Windows, Inicio y tecleamos en el buscador interno cmd, cuando se abra la ventana de programación MS2 de Windows escribimos ipconfig y pulsamos Intro, a continuación van a salir unos cuantos renglones con datos de nuestra red, tenemos que fijarnos en el que dice Puerta de enlace predeterminada …………………………….. XXXXXXXXXXXXXX que suele ser el número 192.168.1.1,
Configuración Router 2
Una vez que tenemos este número abrimos un navegador de Internet como puede ser el Explorer y escribimos el número que hemos conseguido, solo el número sin http:// ni www.
Con esto estamos abriendo la página de configuración que traen todos los routers del mercado, un apunte, cada router trae un nombre de usuario y una contraseña para poder acceder a su página de configuración, suelen ser del tipo admin 0000, o admin admin, o admin 1234, puedes probar estas que he escrito y si no son correctas tendrás que llamar a tu servidor de Internet para preguntar este dato y poder así acceder a la página de configuración del router ya que te pedirá estas credenciales, también suelen estar en los papeles que traen los routers o por detras del aparato, necesitamos esas credenciales para poder acceder así que o bien probamos hasta dar con ellas (son muy sencillas), o las buscamos en los papeles de la caja del router o llamamos a nuestro servidor de Internet para que nos las digan, con Jazztel por lo menos no hay nunca problema y te dan este dato sin más para que puedas echar un vistazo.
Cuando tenemos estos datos y accedemos a la página de configuración tenemos una gran arma a nuestro alcance ya que vamos a estar informados de cosas tan interesantes como saber a que ordenadores se está dando acceso, su número e identificación MAC, esto lo encontramos en el apartado WLAN como se puede ver en la siguiente imagen:
Configuración router
Otro punto interesante será el cambiar el nombre de nuestra red, es una cuestión de lógica, si yo fuese a abrir redes las primeras a las que atacaría serían las redes a las que no las han cambiado el nombre genérico que traen del tipo Jazttel234 o Wlan35, esos nombres de redes demuestran que ni siquiera se han molestado en entrar en el router y cambiar el nombre genérico por lo que lo más probable es que el propietario no tenga ni idea de configuraciones y que si entramos en su red lo más seguro es que no se de ni cuenta, una pena, para cambiar el nombre de nuestra red iremos al apartado Basic – Wlan y dentro de esa página será el apartado que dice SSID: “Nombre-de-Red”, borramos el que traiga y escribimos nosotros el nombre que nos de la gana, tranquilos porque no afectará para nada el resto de conexión a excepción que después tendremos que conectar nuestros pc´s con ese nombre de red que proporcionemos, también lo anotaremos para más tarde.
Ahora viene uno de los puntos fuertes de esta protección, en el mismo apartado de configuración Wlan nos fijamos en el tipo de encriptación que tre donde dice Security, nos fijaremos que no esté marcada la protección o encriptación llamada WEP y en su lugar colocaremos la que ponga WPA2 y si nos da la opción de colocar una llamada WPA2-PSK mejor todavía, recordar que este tipo de encriptación con una buena clave (una que no sea ninguna palabra con significado) es practicamente imposible de descifrar y por lo tanto será una medida de seguridad muy efectiva, también de paso podemos cambiar la clave de nuestra conexión y reforzamos más el asunto, una buena clave ha de estar formada por números, letras mayúsculas y minúsculas y signos, hay una entrada en este blog que habla e como generar claves seguras y fáciles de recordar.
Ya tenemos nuestro router con una buena encriptación, un nombre de red nuevo y diferente al que nos proporciona nuestro servidor de Internet y una contraseña nueva y segura, que es lo que toca???
Ahora vamos a reforzar un poco más nuestras conexiones o vamos a poner las cosas un poco más difíciles al supuesto “sombrerito negro”(nombre que se da a hacker malo que se dedica a hacer maldades) que intenta entrar en nuestra red, y para hacer esto nada mejor que esconder el nombre de la red en abierto, si se puede esconder para que no se sepa a que SSID ha de conectar el ordenador, en windows aparece como “red sin nombre” y a la hora de conectar a ella nos pedirá que lo escribamos, para mac ni siquiera se ve y tendremos que escribirlo nosotros directamente, el nombre que tenemos que escribir es el mismo que le ponemos a la red descrito un poco más arriba, el que dice SSID que hemos anotado antes.
Para esconderlo tenemos que ir una vez más a la página de configuración del router al apartado Basic, Wlan y marcar la casilla que pone Hide broadcast (esconder la emisión), también nos fijamos que esté marcada la casilla de SSID para que este sea pedido en cada ordenador que desee conectar a la red, con este simple gesto estamos como digo complicando aún más las cosas a la hora de intentar acceder a nuestra red, la única pega es que todos los ordenadores que tenemos conectados por WiFi se van a desconectar y para volver a tener Internet tendremos que conectar de nuevo con la red de la forma que dije antes, nos pedirá primero que escribamos el nombre de red el SSID para verificar que es la nuestra y que en realidad sabemos que nombre tiene ya que al cambiar este en teoría solo lo sabemos nosotros los propietarios de la conexión.
De momento creo que con estos pasos se puede tener una buena barrera en nuestra red, hay más formas de poner trampas como por ejemplo filtrar las mac a las que se da acceso, prohibir Ip de conexión, etc, etc, pero de momento no serán necesarias, no obstante como se puede ver siempre el número de ordenadores que tienen acceso por WiFi a nuestra red si tenéis entradas indebidas aún con estas medidas de seguridad escribir un comentario informando o un email a mi dirección para que veamos que se puede hacer.
Un saludo para todo el mundo y gracias por el interés que demostráis tener… GRACIAS:
elblogdemiguelangel-sombrero-Blanco