Seguridad XAMPP para Linux –
Aprende a configurar tus servidores Apache y MySQL tras su instalación
Vamos a ver como podemos configurar el servidor Apache y MySQL que proporciona XAMPP para sistemas operativos Linux ya que este cuando se instala y se arranca por primera vez viene con muy pocas o casi ninguna medida de seguridad, en caso que solo uses tú los servidores y que los trabajos que crees no se publiquen en Internet si no que sean solo maquetas locales no será tan importante, si por el contrario usas XAMPP de forma oficial colgando tus trabajos en Internet será de vital importancia que lo configure correctamente.
Como se puede ver en la siguiente imagen cuando entramos en el panel de localhost tenemos una opción de menú llamada seguridad desde la que observamos que indica faltan medidas por aplicar:
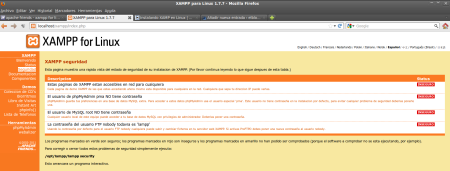
Bien vamos a ver como podemos evitar estos avisos, podríamos hacer esto de forma manual pero la aplicación trae ya un script configurado para ahorrar este trabajo, abrimos una terminal como usuario su y escribimos en ella:
$ /opt/lampp/lampp security
Una vez que lo escribimos vemos que la terminal nos va indicando las partes de los servidores que no tienen seguridad (password) y nos pregunta si queremos poner una contraseña, podemos escribir distintas claves para cada apartado, phpMyadmin, FTP, MySQL, etc, pero yo te recomiendo que escribas la misma contraseña para todo ya que si no puede ser después un poco lío, los usuarios no se pueden cambiar, son usuarios que tienen que existir casi obligatoriamente.
Ahora si pulsamos F5 sobre el panel de localhost de XAMPP vemos que nos pide un nombre de usuario y una contraseña, bien, el usuario para xampp es, lampp y la contraseña la que hayas escogido, vemos una vez que entramos que ahora el apartado de seguridad indica que está todo ok, o por lo menos los componentes que tenemos corriendo en el servidor:

Si queremos abrir por ejemplo la aplicación web phpMyadmin pulsaremos sobre el enlace que hay en el menú izquierdo, el que pone phpmyadmin, el usuario por defecto es root y la contraseña igual la que hayas escogido, poco más en cuanto a este apartado, ya podemos seguir usando el servidor pero con la seguridad de tener todos sus componentes a salvo de posibles intrusos.
Ahora vamos a escribir algunos comandos interesantes para ejecutar sobre el servidor, por ejemplo:
$ /opt/lampp/lampp phpstatus
Con este comando podemos ver con facilidad la versión que estamos usando en php, ahora vamos por la 5.2 creo. también son interesantes estos:
| start | inicia el servicio XAMPP |
| stop | detiene el servicio XAMPP |
| restart | detiene e inicia XAMPP |
| startapache | inicia solamente Apache |
| startssl | inicia el soporte SSL de Apache. Lo activa permanentemente. |
| startmysql | inicia el servicio de MySQL |
| startftp | inicia el servicio de FTP (ProFTPD). Lo activa permanentemente |
| stopapache | detiene solamente Apache |
| stopmysql | detiene servicio MySQL |
| stopssl | detiene servicio SSL Apache |
| stopftp | detiene servicio FTP |
| security | inicia un chequeo de seguridad |
Vamos a ver que donde están los directorios más importantes de nuestro servidor XAMPP:
| /opt/lampp/bin/ | Comandos de XAMPP. /opt/lampp/bin/mysql llama al MySQL monitor. |
| /opt/lampp/htdocs/ | El directorio HTDOCS de Apache |
| /opt/lampp/etc/httpd.conf | Archivo de configuración de Apache |
| /opt/lampp/etc/my.cnf | Archivo de configuración de MySQL |
| /opt/lampp/etc/php.ini | Archivo de Configuración de PHP |
| /opt/lampp/etc/proftpd.conf | Archivo de configuración de ProFTPD |
| /opt/lampp/phpmyadmin/config.inc.php | Archivo de configuración de phpMyAdmin |
Un apunte más que para todos aquellos autodidactas entusiastas de este tipo de programación seguro les va a venir pero que muy bien, se trata de la ruta que tiene nuestra terminal de mysql para su funcionamiento por medio de comandos escritos a mano, es un poco más laborioso pero para algunas cuestioes es imprescindible poder disponer de esta terminal, para poder usar la terminal MySQL se realizarán estos simples pasos, escribe en la terminal de Ubuntu (la de siempre):
$ cd /opt/lampp/bin $ ./mysql -h 127.0.0.1 -u (el usuario que seas, seguramente root y sin paréntesis) -p
Hacto seguido nos pedirá la contraseña de MySQL ojo!! no la nuestra como administradores linux, la misma contraseña que hemos escrito anterior mente, y listos a usar los comandos de MySQL desde la terminal al estilo «Pro»:

Queda un poco más pero se me está haciendo un poco tarde para continuar, seguiremos en otro momento ok??
Indicaré también como se pueden configurar estos archivos de forma correcta, hasta entonces me despido, un saludo a todo el mundo…
